Sharing a map¶
--
Now, you should be able to see your map's portal as shown in the below figure if you have clicked  button in the previous section.
button in the previous section.
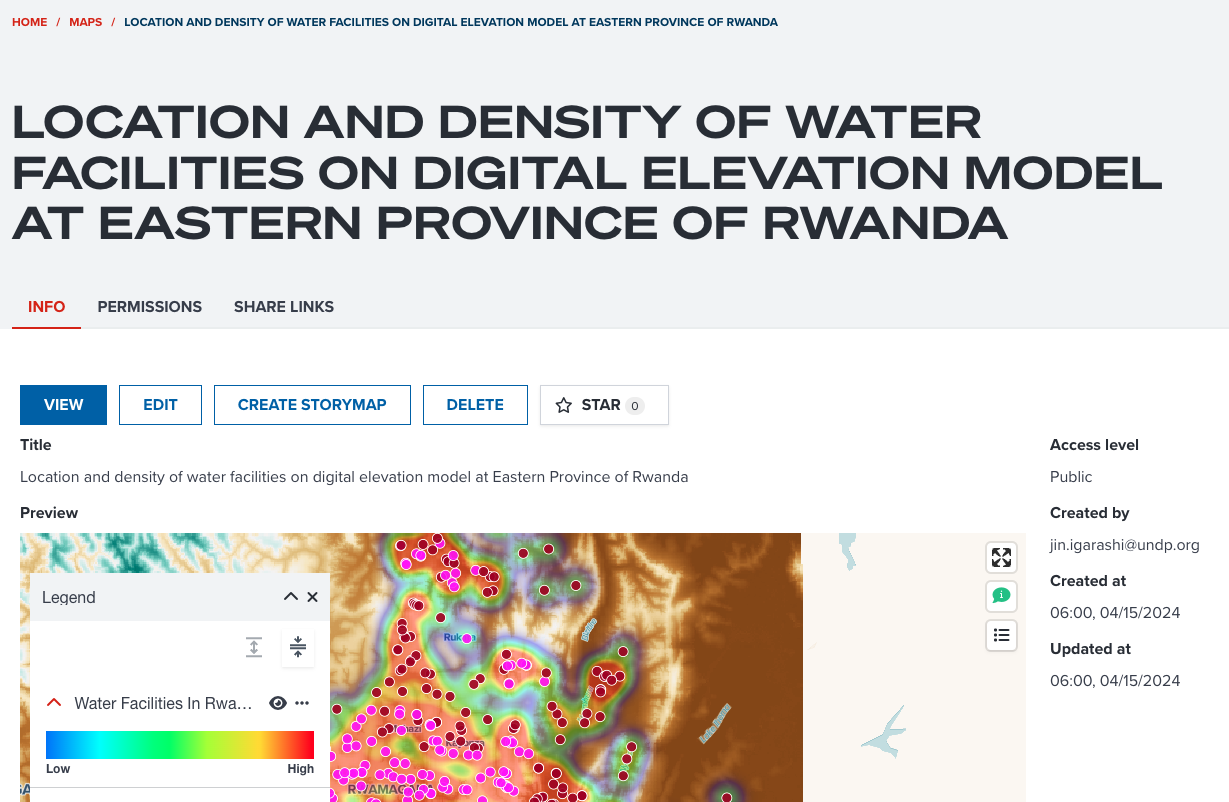
--
A map portal consists of several tabs:
- INFO tab: It gives you metadata information and a preview of a map and some operation menus.
- PERMISSION tab: Only Viewer and Editor and Owner can see it.
- SHARE LINKS tab: It provides you some useful links to share.
Furthermore, there is an VIEW button under INFO tab. If it is clicked, map editor will be opened for this saved map.
Note
If you are Owner or Editor of the map, you can change and update layer visualization in map editor page. If you are Viewer, you still can change layer appearance for other users' map, but you cannot update it on the database. However, you can save an existing map as a new map instead.
INFO tab¶
INFO tab provides you some metadata information and operation menus for a map.
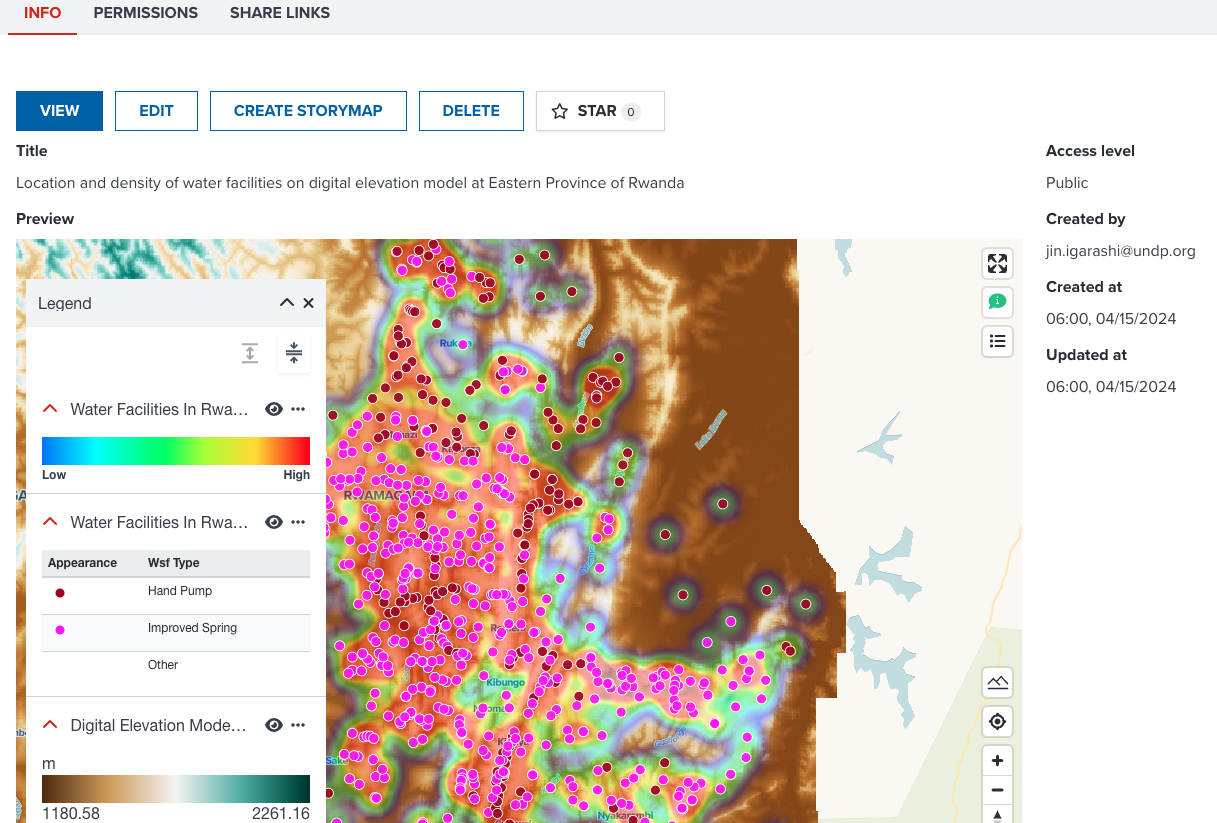
--
The following operations can be done according to your permission of a map.
- EDIT button: Map editor page is opened if clicked. You can see the map with full functionality and change map visualization settings.
- EDIT METADATA button: It is available for Editor and Owner. You can change layer title and access level from a dialog shown in the below figure.
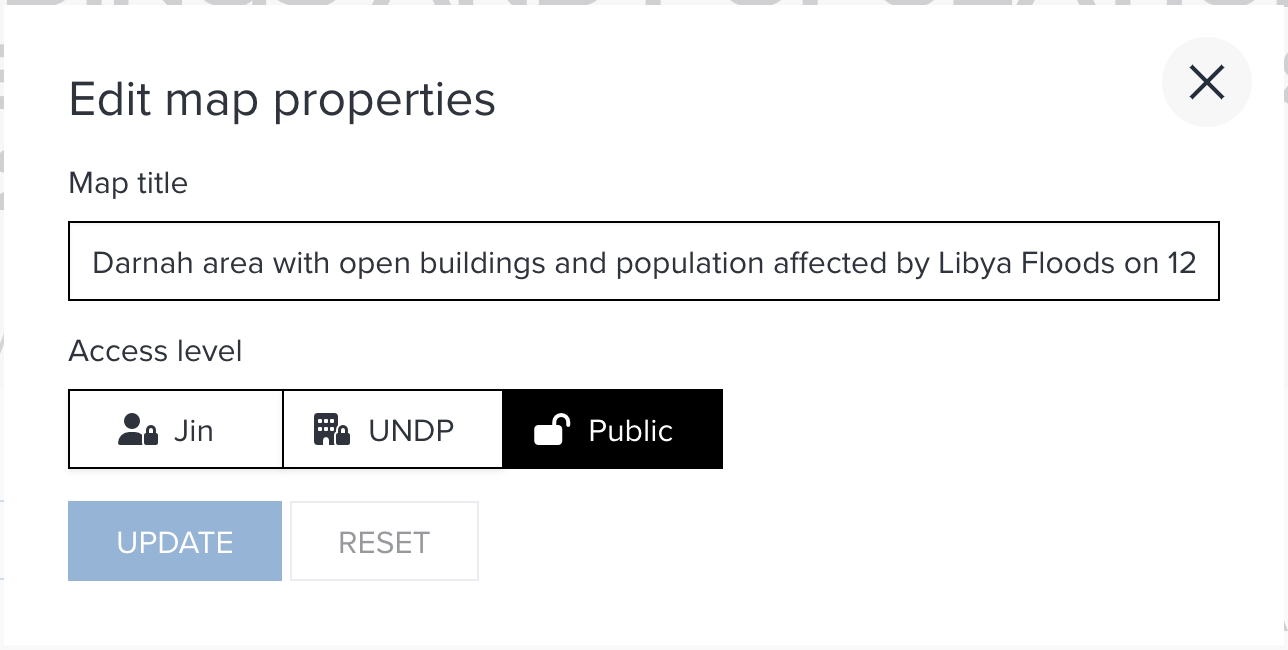
--
- CREATE STORYMAP button: You can start creating a storymap from this map.
- DUPLICATE button: You can duplicate this map as your map. Only available when you sign in.
- STAR button: It is available for signed users. You can add the map to your favourite.
--
- DELETE button: It is available for Owner only. You can delete a map from here. You need to type map title in the dialog to prevent any accidental deletion as shown in the below.
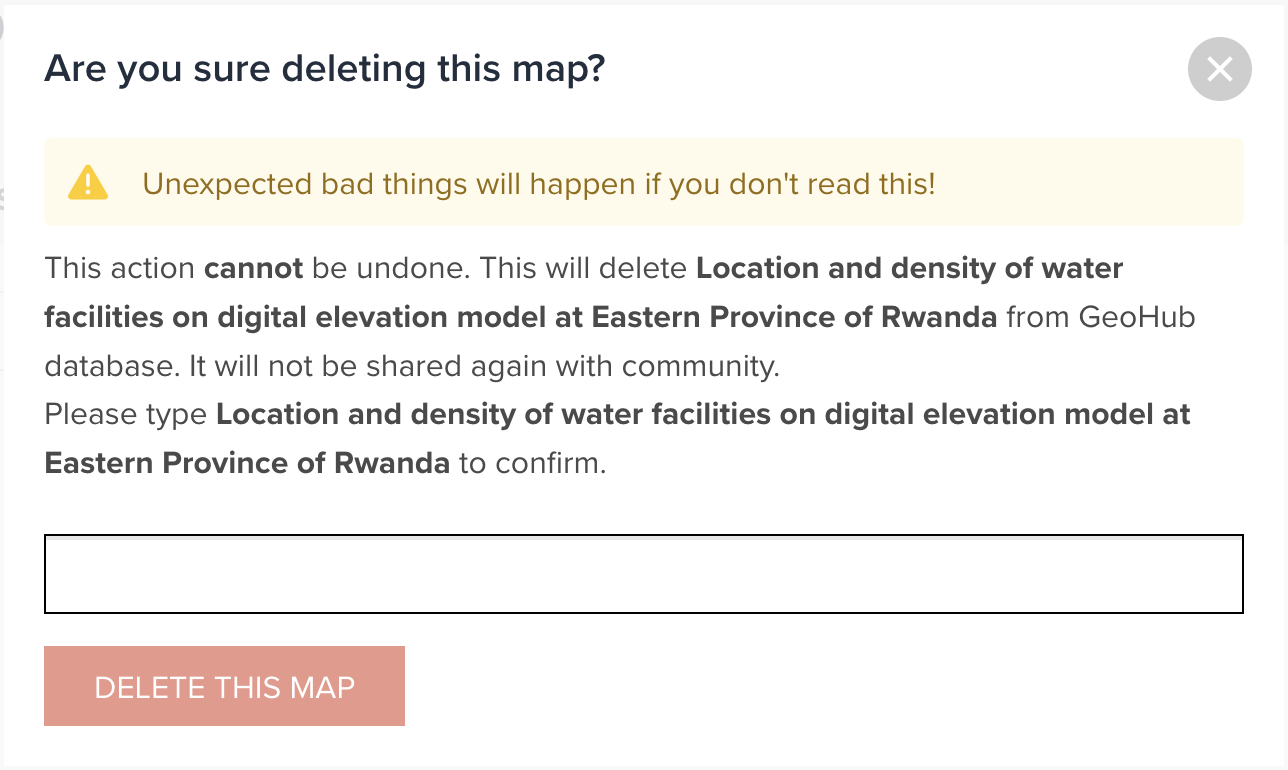
PERMISSION tab¶
This permission tab gives you more controls of accessibility of a map. When you make a map for the first time, you only can see your name in the table.
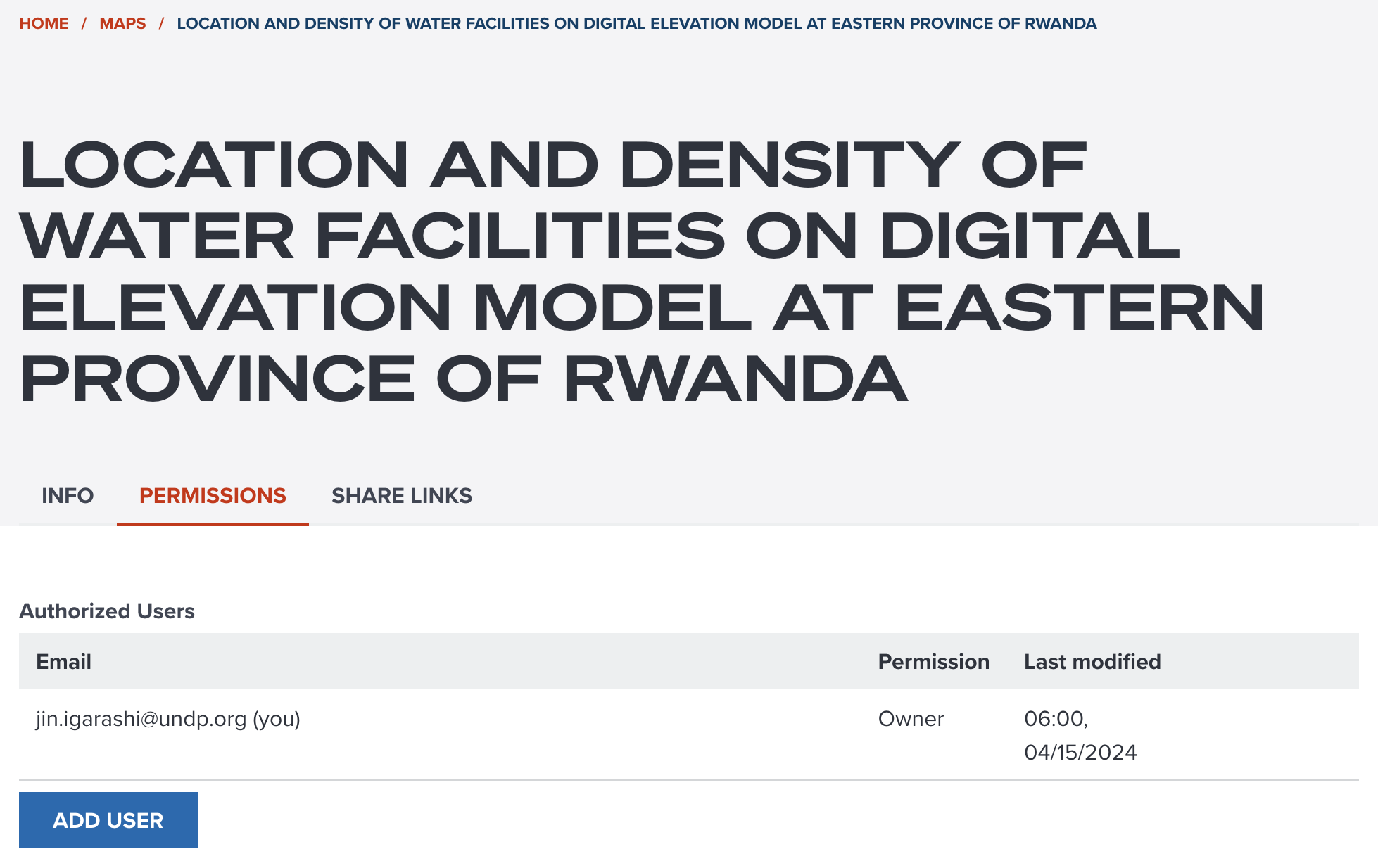
--
However, you can add a permission to other users if you wish. This permission can be important when you select an accesiblity of Private or Organization. So, other users will be able to access your private map once they will be given a permission.
--
The types of permissions are as follows:
- Viewer: a viewer can access to a private or organizational map. But the viewer cannot edit a map.
- Editor: an editor can have all permissions of a viewer. Also, the editor can edit a map which they have edit permission.
- Owner: an owner can have all permissions of an editor. Also, the owner can delete an own map.
--
When you click ADD USER button, a dialog (shown in the below screenshot) will be shown.
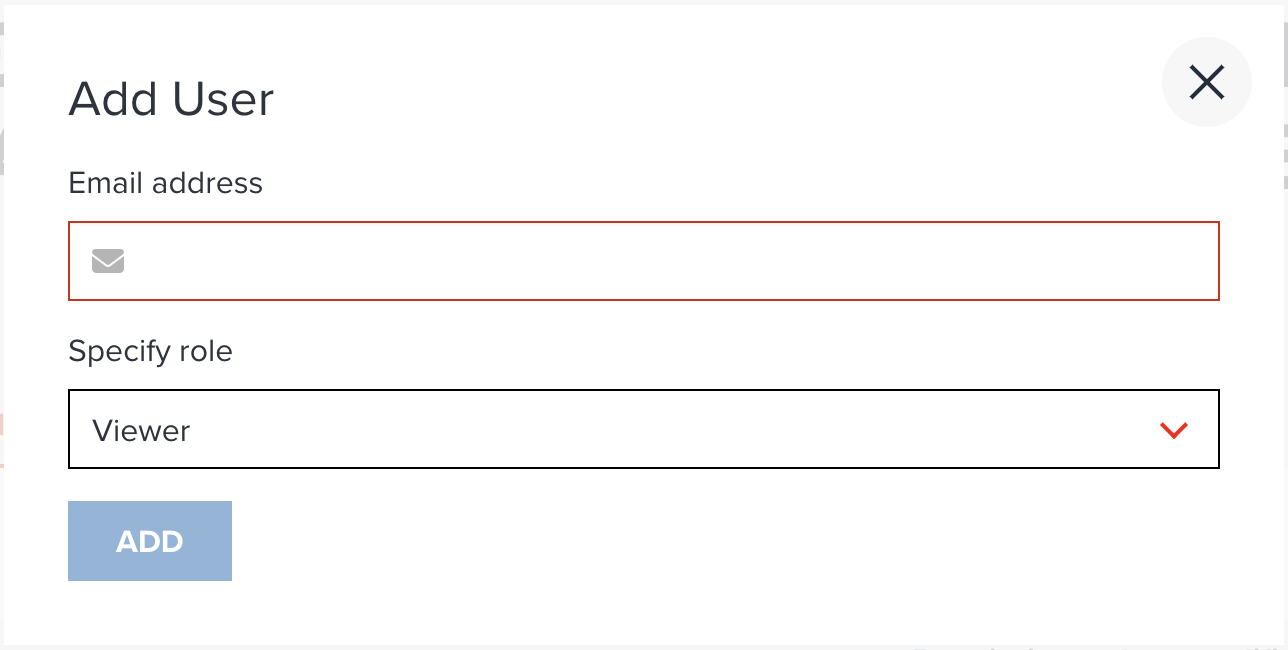
--
You need to input other users' email address and select a permission. If users have already signed up to GeoHub, other users' email address will be shown by autocomplete.
Note
If you are Viewer of this map, you only give Viewer permission to other users.
If you are Editor of this map, you can give a permission either Viewer or Editor to other users.
Owner can give any permission to users.
Share LINKS tab¶
Share Links tab provides you some useful links for sharing and developing.
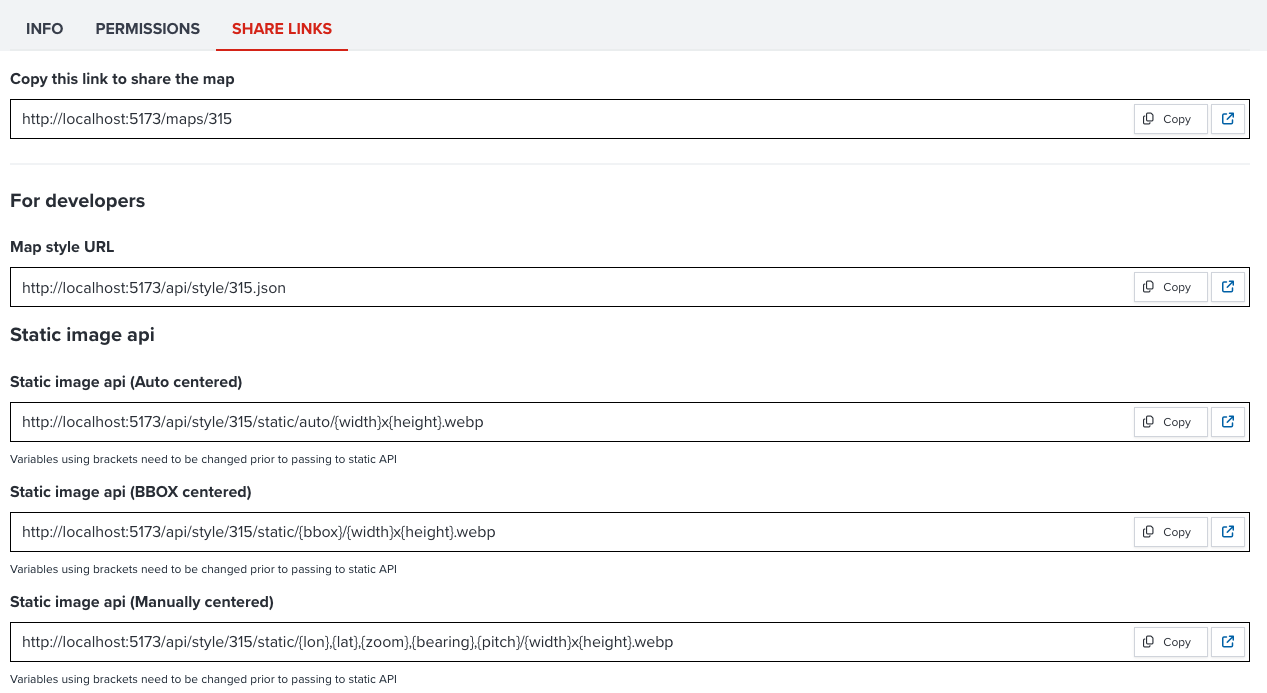
--
Link to share¶
The first link shown in the tab is an unique URL for the map. You can copy the URL from here and share it with your colleagues. If the map is private or organizational access level, users only can access to hte map after signing in.
--
Links for developers and advanced users¶
There are some links available you may find interest if you are a developer or advanced GIS user.
Next step¶
Now, you know the key functionalities of a map portal and how to share it with your colleagues. Continue to learn how to search other users' maps in the next section.