Searching datasets from Datasets page¶
In this section, you will learn how to search datasets on Datasets page.
Open Datasets page¶
Firstly, please open Datasets page from here as new tab or new window.
Then, select Datasets tab or My datasets tab if you signed in. If you do not sign in, tabs are not shown.
Elements on Datasets page¶
The major elements on Datasets page is shown the following figure.
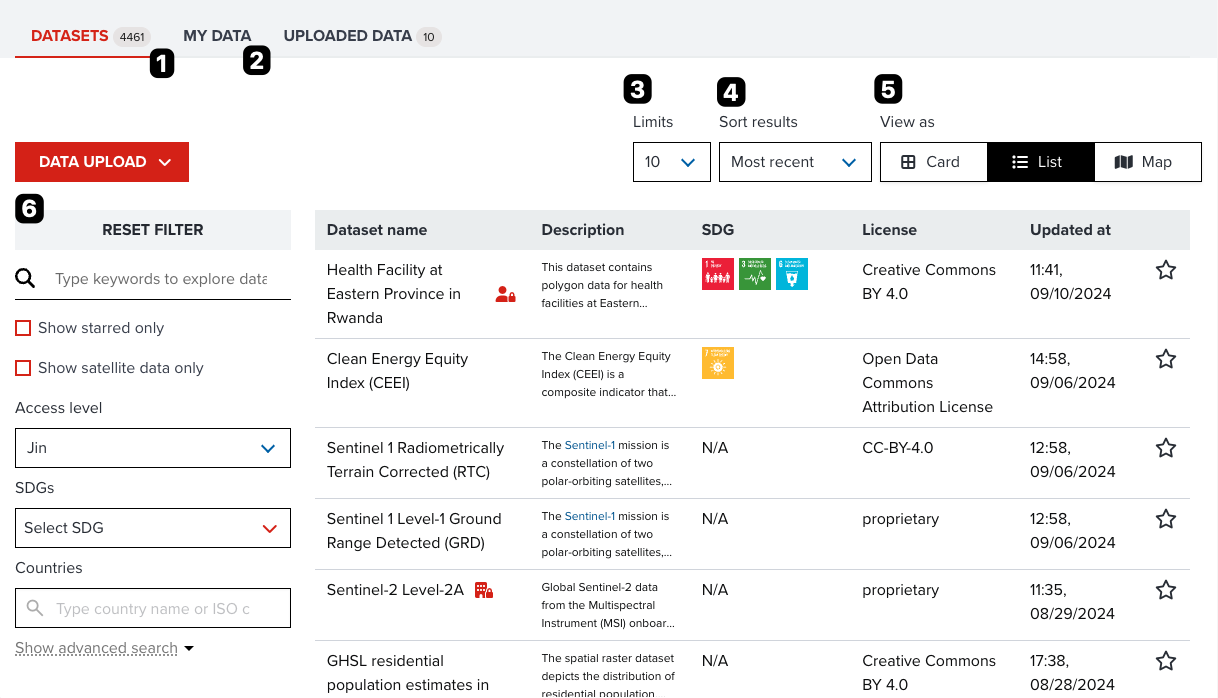
The components on dataset page are as follows. Each number of description is corresponded to the number on the above figure.
- Datasets tab: Switch between datasets and my data. The number in brackets show the number of datasets on the result table.
- My data tab: It shows datasets which you have permission to read/write/own.
- The number of items per page
- Sorting order option
- View type: Select a view type from Card, List or Map
- Filter option. You can search datasets by several paramters.
Note
In advanced search option, if Match all conditions is ticked, it will allow the user to set multiple conditions and obtain results for all. If the checkbox is not ticked, it will allow the search to generate results at least one of conditions used.
Card view¶
When you select Card in the segment buttons of top-right of search result, the result will be represented as a Card view. Thie view type can be useful for you to check datasets with a preview image. The random layer style will be applied to a preview image if there is no default style saved.
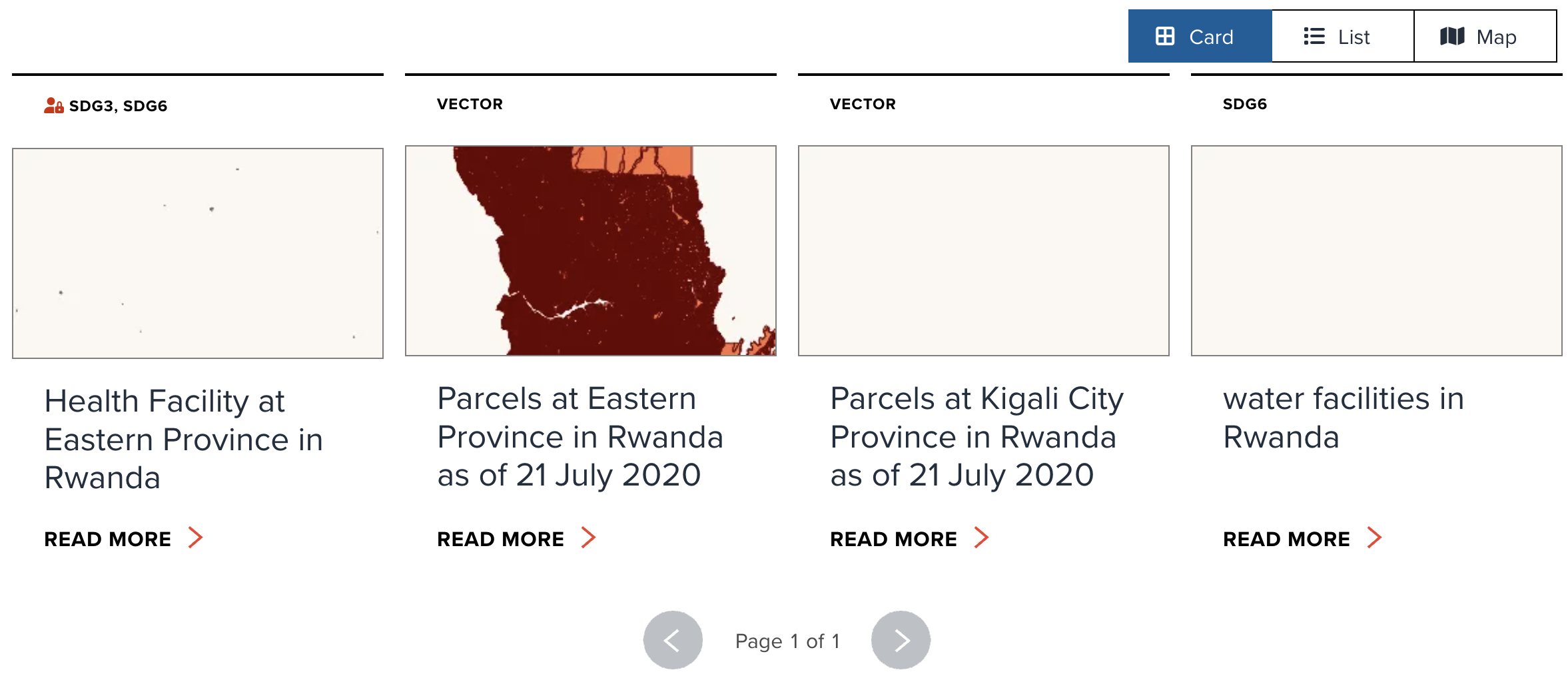
List view¶
When you select List in the segment buttons of top-right of search result, the result will be represented as a List view. This view type might be useful for you to explore some detailed metadata for each result quickly.
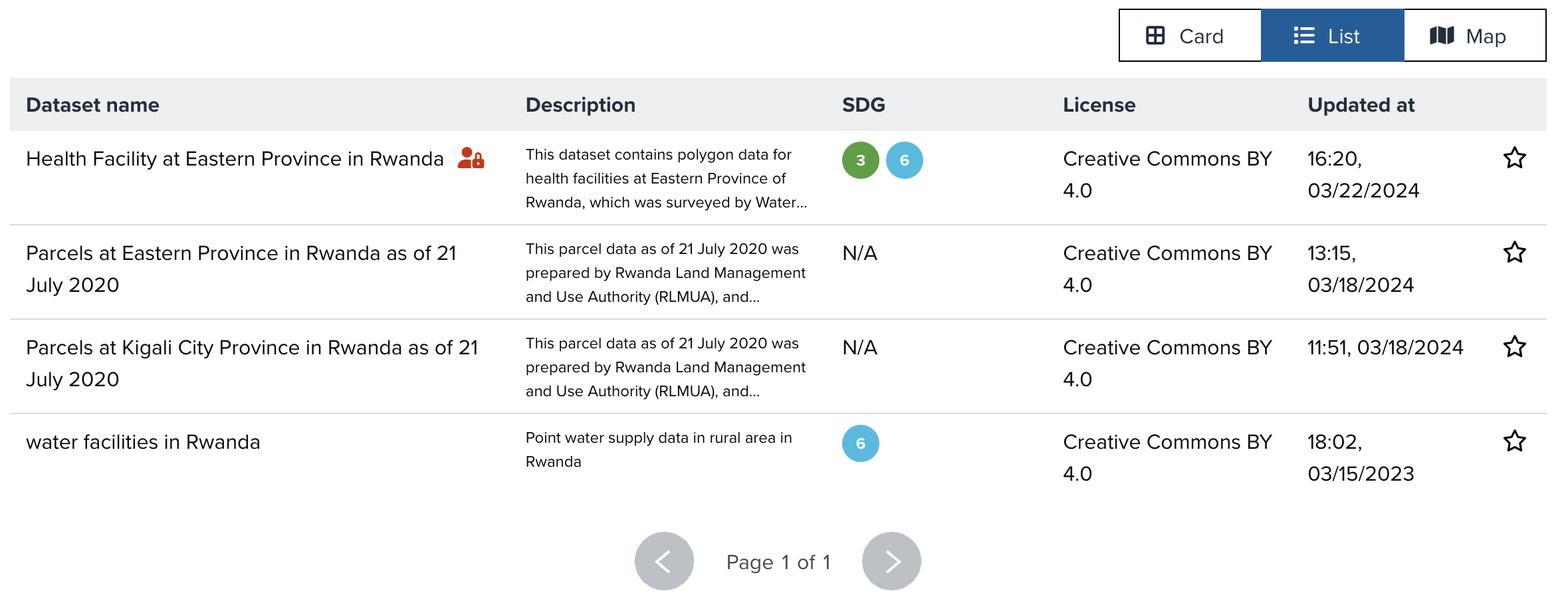
The following properties are shown as List view.
- Dataset name: the title of dataset
- Description: the description of dataset.
- SDG: The numbers of SDG goal will be shown if the dataset is linked to them.
- License: Data license is shown
- Updated at: the datetime when owner updated last time
- Star icon: The state of whether you add this dataset to your favourite. You can also click the icon to favourite from the list view directly.
If you click a row of the table, you can move to an individual dataset page for further actions.
Map view¶
When you select Map in the segment buttons of top-right of search result, the result will be represented as a Map view. This view type can be helpful for you to explore datasets from geospatial locations.
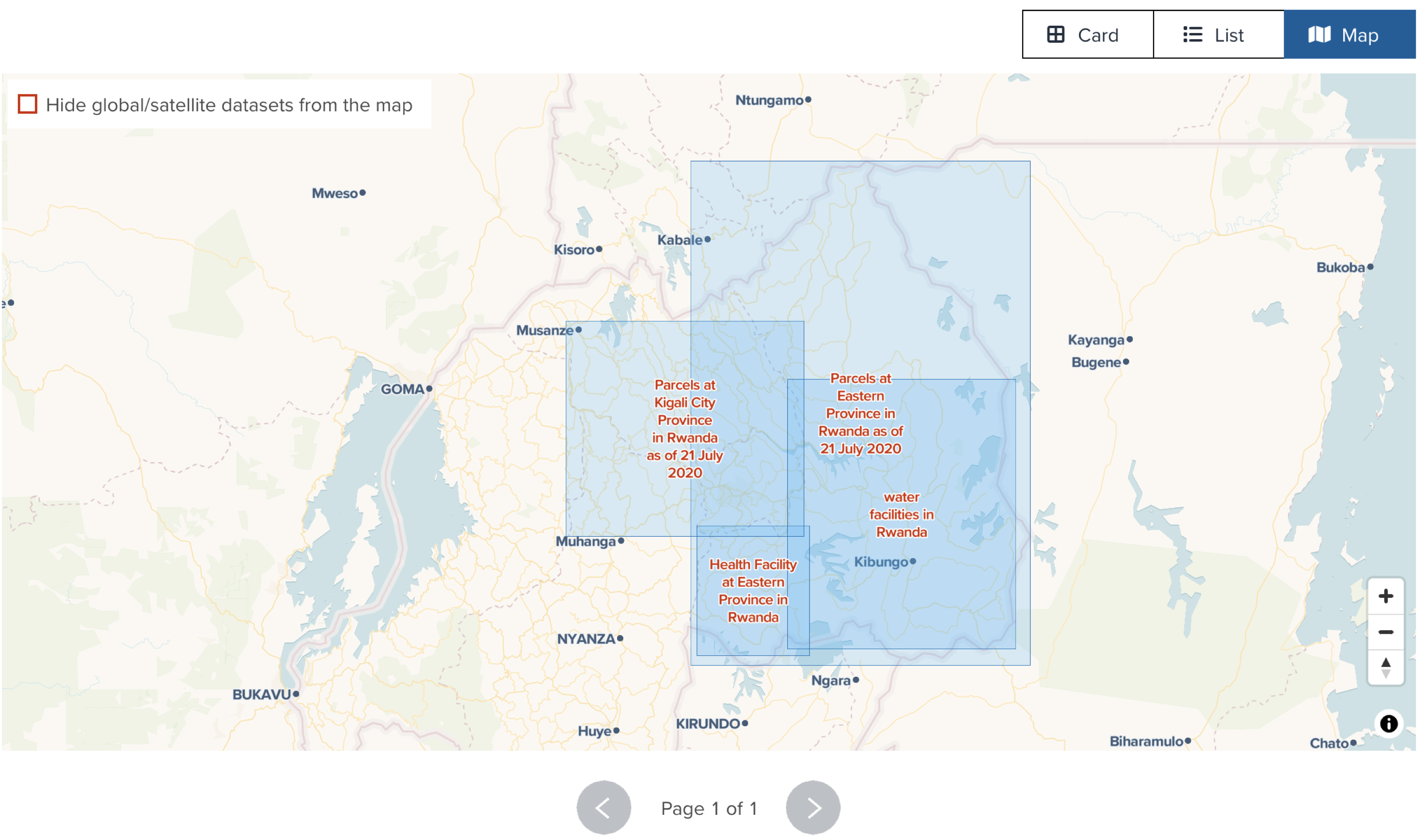
--
A popup will be shown when you click a blue highlighted polygon to see the title and description of datasets. You can move to an individual data page from the link on a popup.
Note
The most of datasets on GeoHub are global datasets, that means this Map view may not be very useful to search. In such case, you can tick the checkbox of Hide global/satellite datasets from the map on the top-left corner of the map. Global datasets will be exluded from Map view if you do so.
Next step¶
In next section, we are going to learn how to search dataset at Map page.